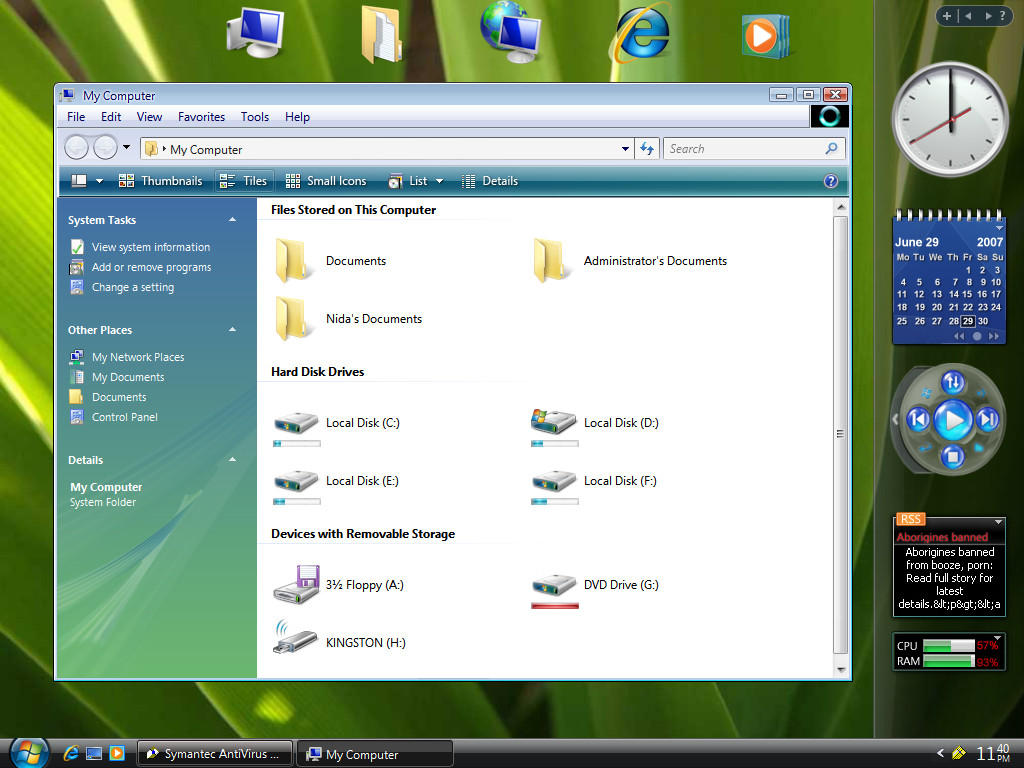The Imitation Game – มนุษย์หรือคอมพิวเตอร์?
สวัสดีครับผู้อ่านทุกท่าน ไม่แน่ใจว่าทุกท่านได้ชมภาพยนตร์เกี่ยวกับชีวิตช่วงหนึ่งของคุณอลัน ทัวริ่ง (Alan Turing) ที่มีชื่อเรื่องว่า The Imitation Game กันหรือเปล่า เนื่องจากผมทำงานด้านที่เกี่ยวข้องกับคอมพิวเตอร์โดยตรง เมื่อได้เห็นว่าจะมีภาพยนตร์เรื่องนี้ ผมจึงไม่พลาดที่จะไปชมครับ
ภาพยนตร์เรื่อง The Imitation Game เน้น ไปที่เหตุการณ์ในช่วงสงครามโลกครั้งที่สองที่อลันได้มีโอกาสเข้ามาทำงานใน ทีม Hut 8 ของหน่วยงาน United Kingdom's Government Code and Cypher School (GC&CS) เพื่อไขรหัสข้อความที่เข้ารหัสจากเครื่องอีนิกมา (Enigma) ของทหารเรือเยอรมัน อย่างไรก็ดี ที่ผมสงสัยก็คือไม่ได้มีการกล่าวถึงสิ่งที่ใช้เป็นชื่อหนังว่า “The Imitation Game” เลย
ผมจึง ได้มาค้นหาข้อมูลเพิ่มเติมและได้พบว่า “The Imitation Game” ซึ่งถ้าแปลแบบตรงตัวเป็นภาษาไทยก็คือ “เกมลอกเลียนแบบ” นั้นจัดเป็นหนึ่งในการทดสอบ (เรียกกันว่า Turing Test) ที่ อลัน ทัวริ่งได้เสนอเอาไว้ในเอกสารตีพิมพ์ของเขาชื่อว่า “Computing Machinery and Intelligence (เครื่องจักรสำหรับการคำนวณและปัญญา)” ในปี ค.ศ. 1950 หรือ พ.ศ. 2493 ครับ โดยที่ Imitation Game นั้นเป็นการทดสอบเพื่อตอบคำถามสั้นๆ แต่ลึกซึ้งของอลันที่ว่า “เครื่องจักรสามารถคิดได้หรือไม่? (Can machine think?)” เนื่องจากเกมนี้มีความสับสนเรื่องรูปแบบพอสมควร
ผมจะขอสรุปกฎกติกาง่ายๆ ประมาณนี้นะครับ

2.ผู้เล่น A และ B จะอยู่คนละสถานที่กับผู้เล่น C
3.ผู้เล่น C (เรียกว่า ผู้สอบสวน หรือ Interrogator) จะสามารถสื่อสารกับ A และ B ได้ผ่านทางภาษาเขียนเท่านั้น
4.การสนทนาจะเป็นเรื่องใดๆ ก็ได้ ไม่มีหัวข้อจำกัด
5.ผู้เล่น A คือคอมพิวเตอร์ ที่พยายามสื่อสารกับผู้เล่น C ให้เหมือนกับคนจริงๆ มากที่สุด
6.หาก ผู้เล่น C ไม่สามารถแยกได้ว่ามีคอมพิวเตอร์อยู่ในกลุ่มผู้เล่น A และ B ถือว่าคอมพิวเตอร์นั้นผ่านการทดสอบ (ผมเข้าใจว่าหมายความถึง คอมพิวเตอร์นั้นตอบคำถามของอลันได้ว่าคอมพิวเตอร์นั้นสามารถคิดได้เหมือน มนุษย์นั่นเอง)
ซึ่ง เกมนี้เป็นที่ถกเถียงกันอย่างมากในช่วง 50 ปีที่ผ่านมา มีทั้งผู้ที่เห็นด้วยและไม่เห็นด้วยกับการทดสอบนี้เนื่องจากมีรายละเอียดที่ ไม่ได้ระบุไว้อย่างชัดเจนหลายอย่าง และได้มีการจัดแข่งขันในแบบที่อลันได้เสนอไว้หลายครั้ง
ครั้งล่าสุดคือ เมื่อวันที่ 7 มิถุนายน 2557 ที่ผ่านมานี่เอง การแข่งขันชื่อ Turing Test 2014 จัดโดยมหาวิทยาลัยเรดดิ้ง ประเทศอังกฤษ เพื่อเป็นการรำลึกการครบรอบ 60 ปีการเสียชีวิตของอลัน ทัวริ่ง โดยมีเครื่องคอมพิวเตอร์ชื่อ Eugene Goostman จากประเทศรัสเซียสามารถชนะการแข่งขันไปได้ แต่ก็ยังเป็นที่ถกเถียงกันว่าผลลัพธ์ที่ได้น่าเชื่อถือเพียงใด เนื่องจากสามารถทำให้ผู้เล่นเชื่อได้เพียง 1 ใน 3 ของผู้เล่นทั้งหมดเท่านั้นเอง
อย่างไรก็ดี The Imitation Game นี้ก็ถือว่าเป็นจุดเริ่มต้นที่สำคัญของวิทยาการคอมพิวเตอร์ในสาขาปัญญา ประดิษฐ์ (Artificial Intelligence) เป็นเสมือนหนึ่งในเป้าหมายที่ผลักดันให้นักวิจัยรุ่นต่อๆ ไป ทำตามความฝันของอลันที่อยากให้คอมพิวเตอร์คิดให้ได้เหมือนคนจริงๆ มากที่สุดนั่นเอง
http://en.wikipedia.org/wiki/Theory_of_computation
http://en.wikipedia.org/wiki/Bletchley_Park
http://en.wikipedia.org/wiki/Alan_Turing
http://en.wikipedia.org/wiki/Turing_test
Ayse Pinar Saygin, Ilyas Cicekli & Varol Akman, Turing Test: 50 Years Later, Minds and Machines 10: 463–518, 2000.
http://www.reading.ac.uk/news-and-events/releases/PR583836.aspx